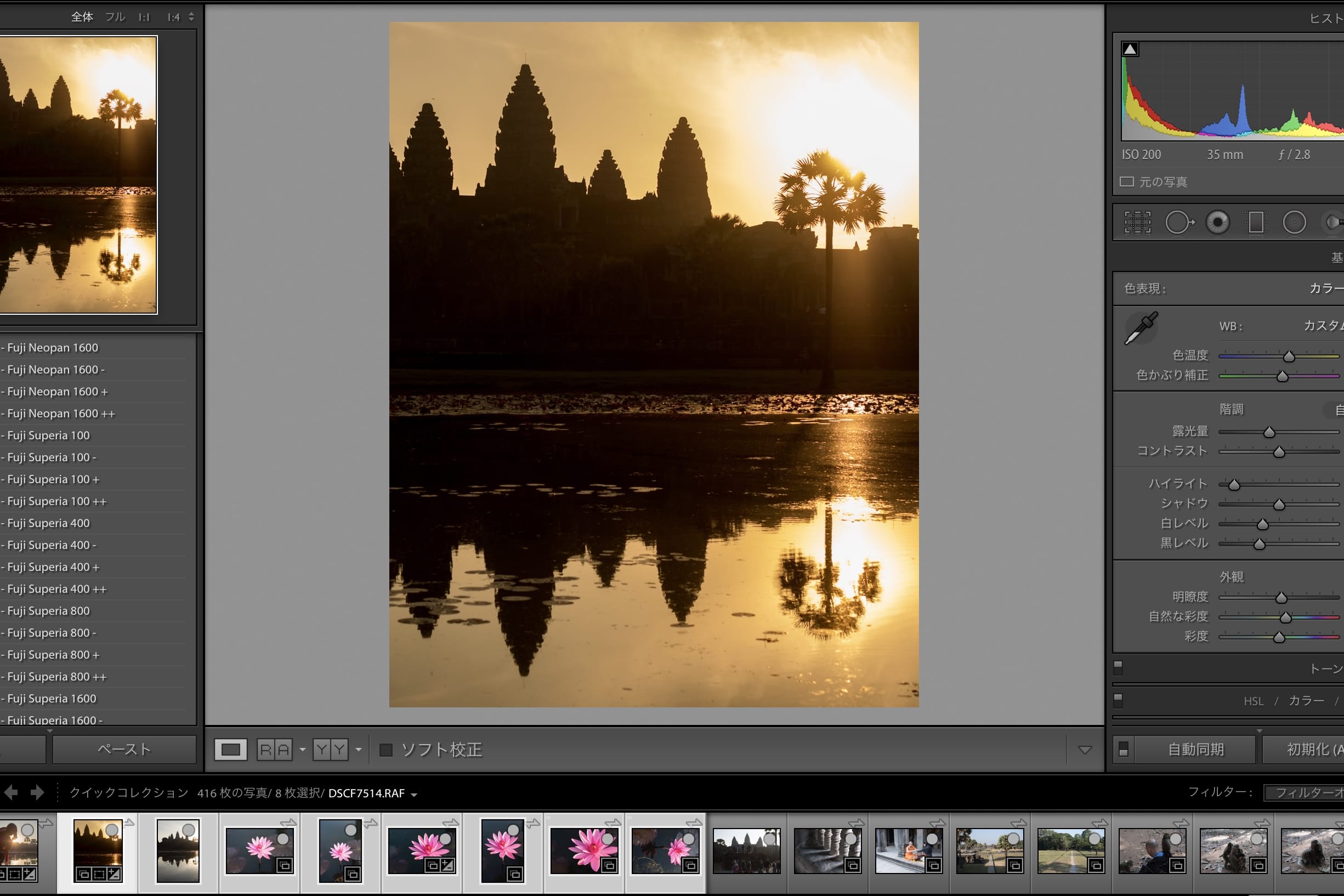そんなときに便利なのが、Lightroomの現像を一括で同じ設定にする機能。編集効率化にもつながるので、覚えていて損なし。
ということで、どうすれば複数の写真に同じ現像設定を適用できるのか、その方法をご紹介します。
複数の写真に同じ現像設定を適用する方法
手順としては下記の通り。
- 現像設定をコピーしたい写真の、現像画面を開く
- 画面下のサムネイル画面から、現像設定をコピーしたい写真を複数枚選択
- 画面右下の「同期」を選択
- 同期設定の各項目で、同期したくないものは、チェックを外す(特にない場合はOK)
- 問題なければ、「同期」を選択
多そうですが、一瞬でできます。
まず、現像設定をコピーしたい写真の、現像画面を開きます(ショートカットは「D」)。次に、現像画面下のサムネイルから、現像設定を適用したい写真を複数枚選択。
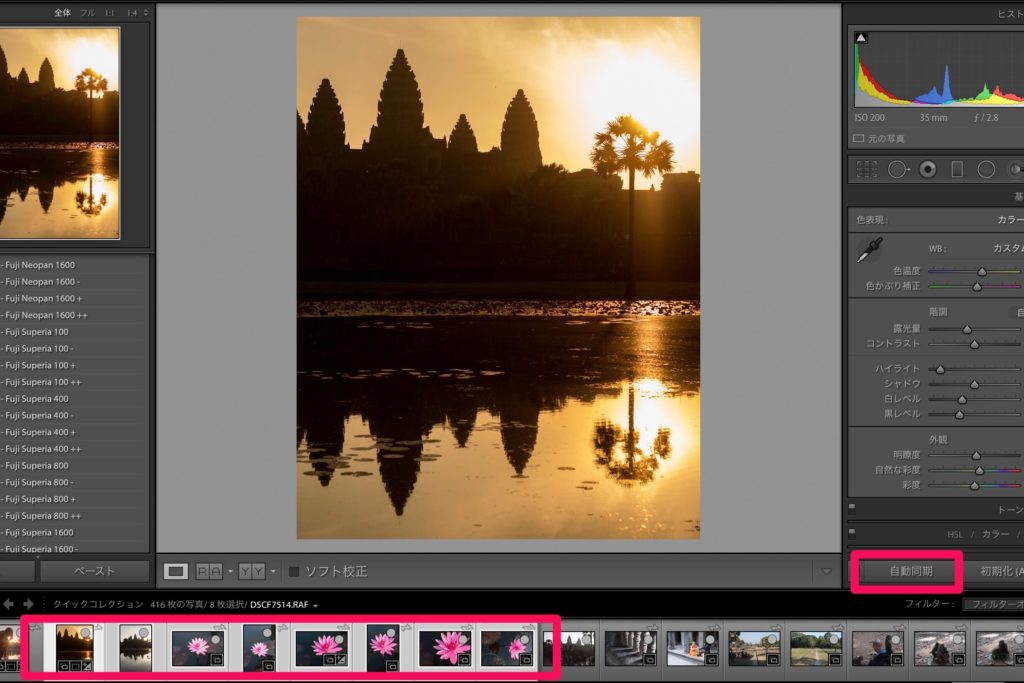
現像したい写真を複数選択できたら、画面右下にある「自動同期」を選択します(上画像参照)。すると同期設定の各項目が出てきます(下画像参照)。
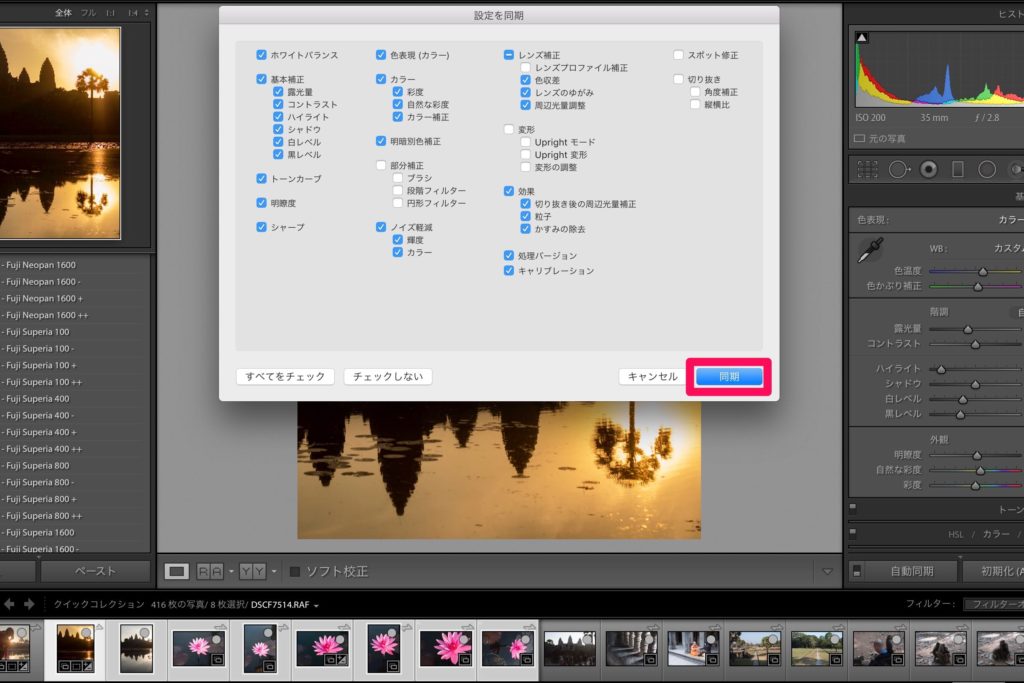
その際に同期したくないものは、チェックから外します。特になければ、そのまま「同期」を選択すると、現像設定が適用されます。
1枚の写真に同じ現像設定を適用させる方法
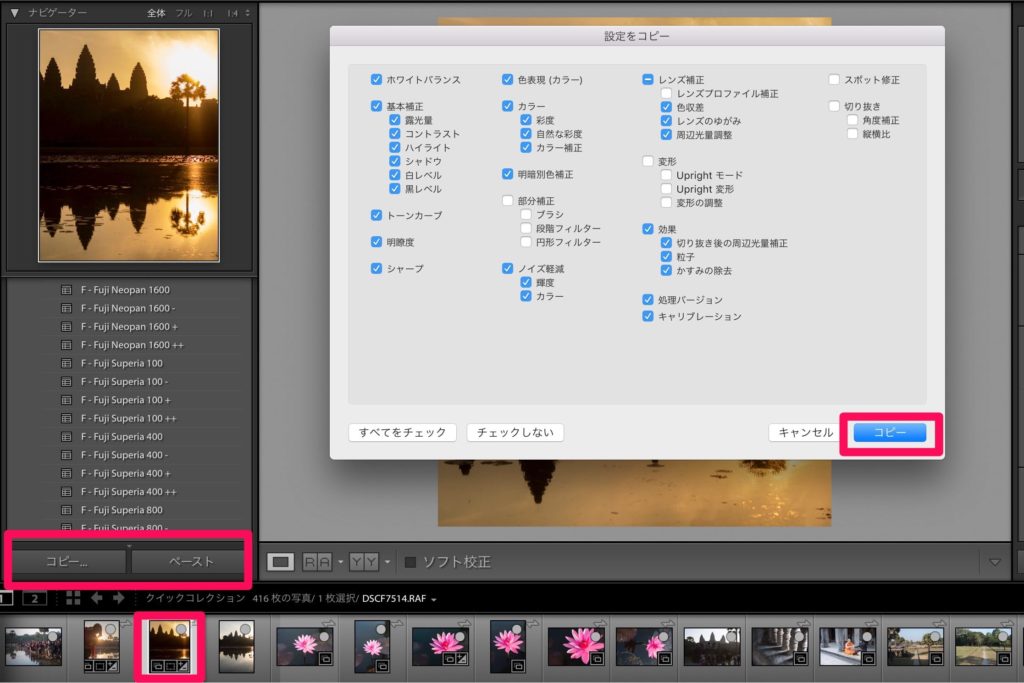
複数ではなく、一枚の写真だけ現像設定を適用させたいという方もいると思います。その方法もとても簡単。
- 同じ現像画面から、画面左下の「コピー」を選択
- 同じように同期の項目を確認した後、「コピーを選択」
- 現像設定を適用させたい写真の現像画面で「ペースト」を選択
コピー&ペーストのショートカットは「C」と「V」。一般的な操作と変わらないので、ショートカットキーで操作しましょう。
現像を効率的に一括編集するコツ
現像を一括で行うことで、複数枚の写真の質感を瞬時に統一でき、現像の時間短縮にもつながります。とくに100枚以上の現像が必要な場合は、かなり時間が短縮できます。
ただ、あくまで下地を整える作業にすぎないので、細かいレタッチ作業は、ひとつひとつ細かく調整していきましょう。
そして同じ現像設定を一括で行う場合、撮影状況が異なる写真を一括で現像するのではなく、撮影状況が同じ写真ごとに一括現像すること。そうすることで、より効率的に現像を行えます。
最後に
今回は複数の写真に同じ現像設定を、一括で適用できる方法をご紹介しました。おなじ状況下での写真であれば、効果的に使える方法なので、ぜひこれから使ってみてください。