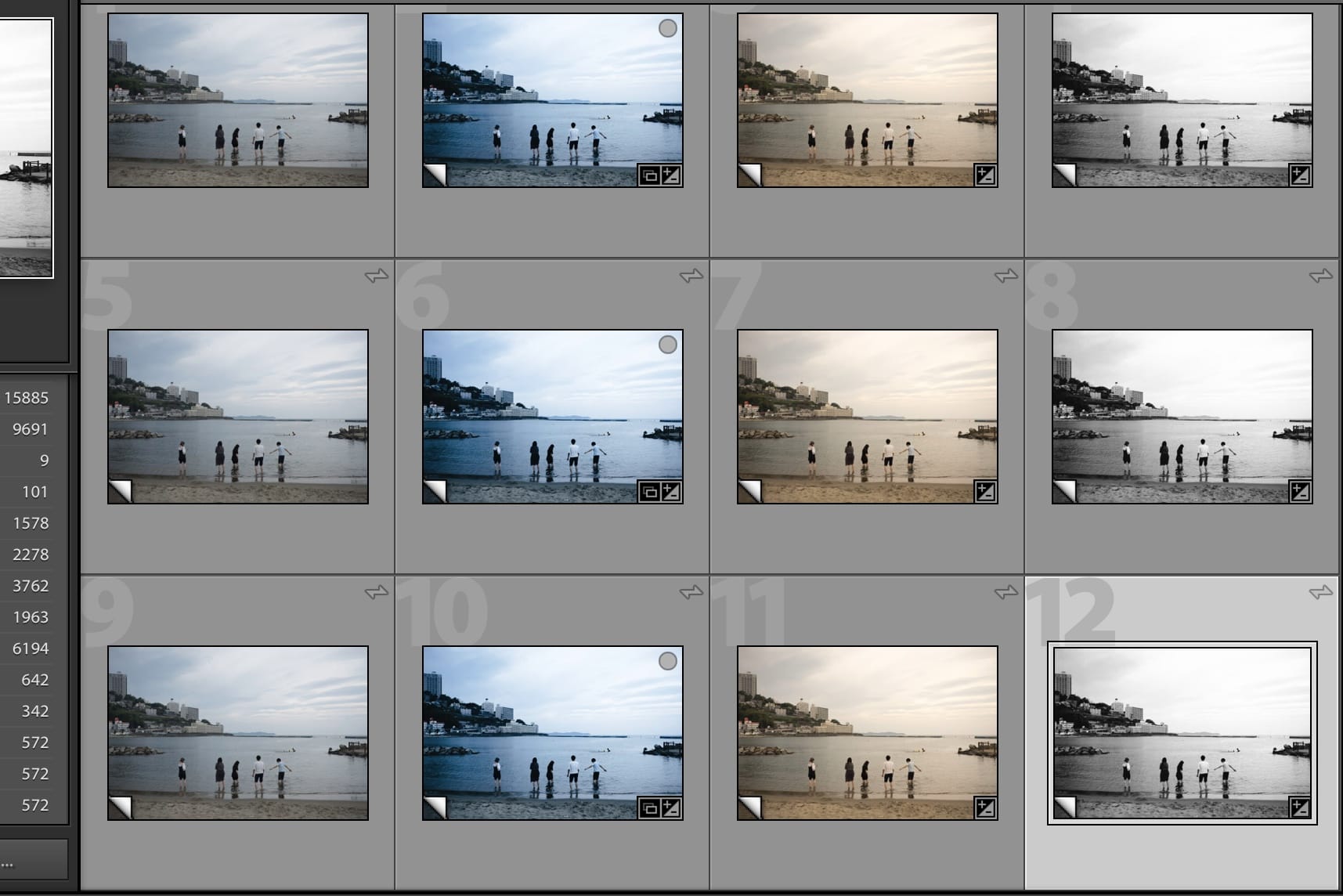どうも、佐田真人(@mst727)です。
写真撮影の仕事をしていると、同じ写真で複数の異なるレタッチパターンを、求められることがあります。
その際にLightroom内で、同じ写真を現像して書き出して、また現像の設定を戻して書き出して、の繰り返しだと効率的ではありません。
そこで今回は、Lightroom初心者の方向けに、どうすれば同じ写真で複数の異なる現像の設定ができるのか、その方法をご紹介したいと思います。すぐできます。
することはひとつ、仮想コピーを選択するだけ
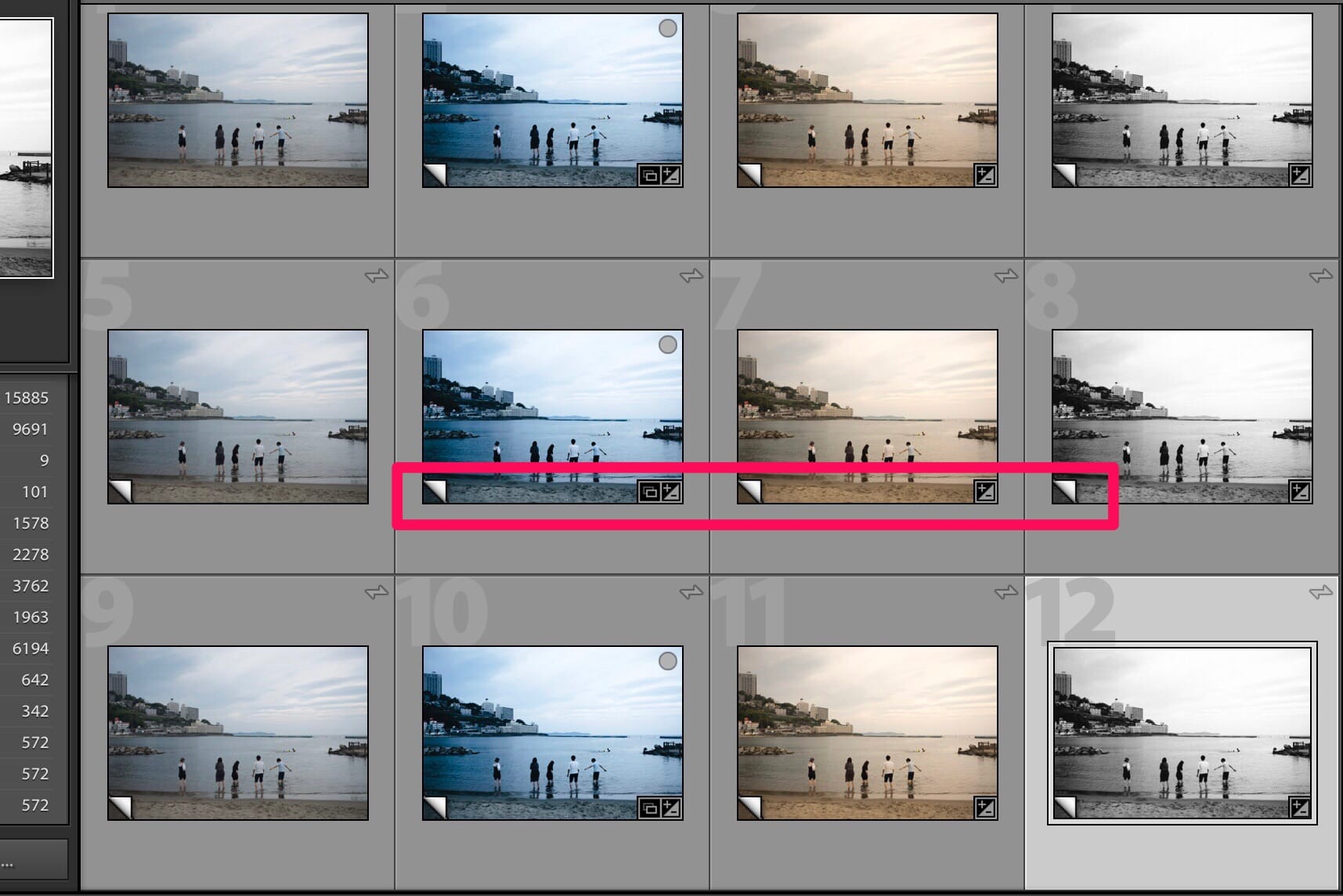
方法はものすごく簡単。現像したい写真のメニューで、「仮想コピー」を選択するだけ。ショートカットは「command+Y」です。(Macの場合)。
すると、同じ写真で現像設定を引き継いだ仮想コピーが、ライブラリモジュールに生成されます。サムネイル左下の、ページめくりアイコンが、仮想コピーの目印。
必要なレタッチパターンの数だけ、仮想コピーすれば複数枚対応可能なので、それぞれレタッチを行っていきましょう。
もちろん、それぞれ書き出しも可能なので、安心です。
◎仮想コピーのおすすめポイント
- 仮想コピーもライブラリに表示されるので写真管理が楽
- 容量をほとんど消費せず写真の現像が可能
- 複数の仮想コピー書き出しもOK
複数の現像に便利!2枚の画像を比較しながら、レタッチを行う方法
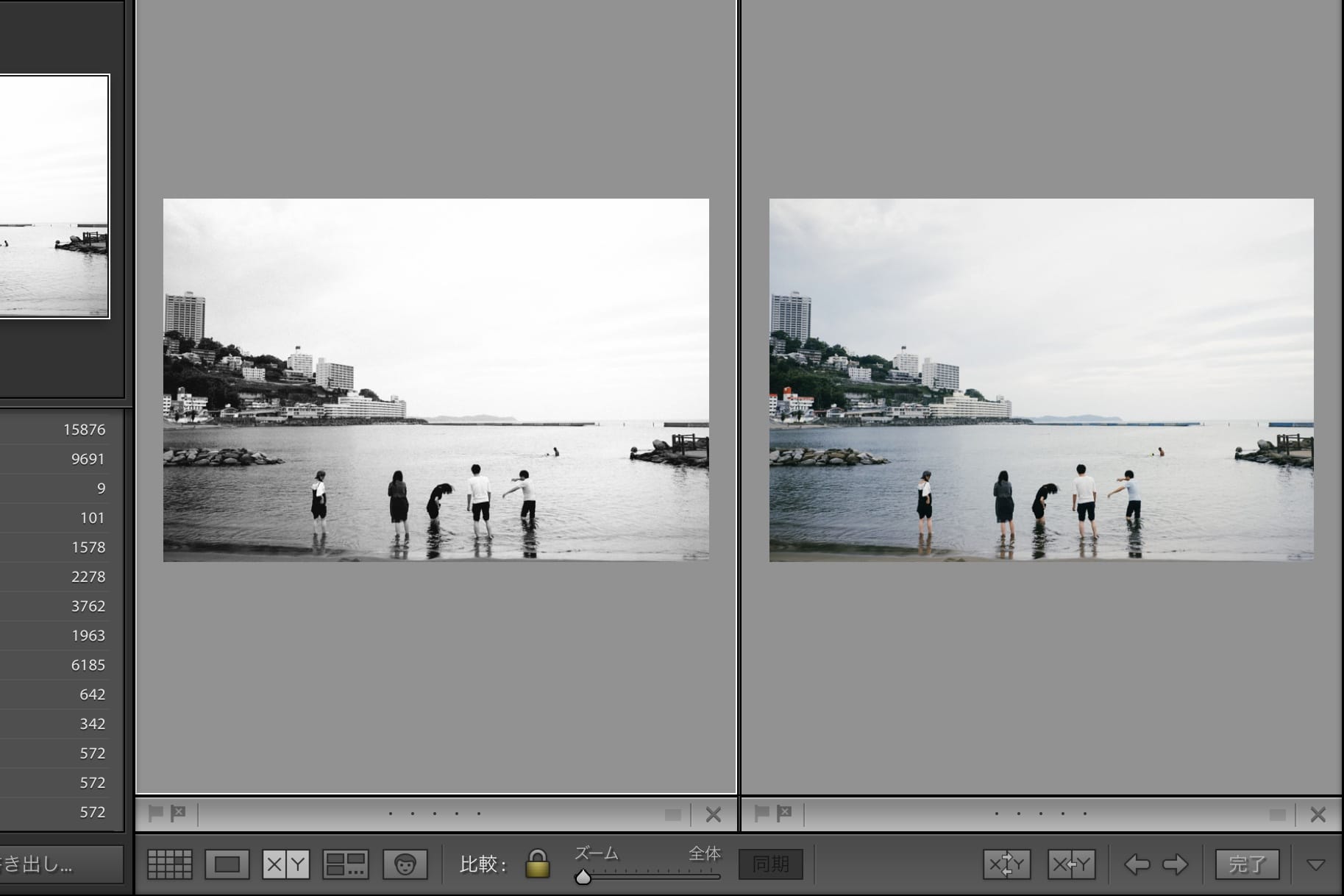
仮想コピーでも同じように写真の現像が可能なのですが、同じ写真なだけに、2枚比較してじっくりレタッチを行いたい場合もあると思います。
そのときに便利なのが、2枚の写真を横並びにチェックし、現像を行う方法。
ライブラリモジュールで、対象の写真二枚を選び、ショートカットキー「C」を選択。するとライブラリモジュールが横並びに切り替わります。
じっくり比較しながらのレタッチに便利なので、ぜひ活用してみてください。
複数の異なるレタッチの写真を相手に送るまで
実際にひとつの写真を現像し、複数レタッチしてから、送るまでの流れはこんな感じ。
- RAWファイルからレタッチする写真を選択
- JPEGに書き出し、仮想コピーを生成
- それぞれの仮想コピーを現像
- デスクトップに「現像した仮想コピー」を書き出し
- 書き出したデータを、送り先に最適な形でフォルダ分け
同じ写真を複数のレタッチで書き出してみると、ここにもLightroomのありがたさを感じます。ファイル名の後に「-1」と番号が振られるので、どの写真の仮想コピーか一目瞭然でわかるのです。
あとはその写真をいくつかのフォルダに分けましょう。フォルダ分けは、こんな感じで行うことが多いです。
例①:同じ写真で複数の異なるレタッチを見比べたい場合
・写真_1
┗レタッチ_1
┗レタッチ_2
・写真_2
┗レタッチ_1
┗レタッチ_2
例②:同じレタッチで複数の写真を見比べたい場合
・レタッチ_1
┗写真_1
┗写真_2
・レタッチ_2
┗写真_1
┗写真_2
あとはそれぞれのレタッチの意図を書いて、本格的な編集に入る前にお送りします。ここでOKが出たら、他の写真もレタッチしていきます。
もちろん仮想コピーであっても、現像履歴は残っているので、他の写真に適応するときも安心。なお、送るときは「ギガファイル便」か、「Google Drive」を利用することが多いです。
最後に
すこし前から、Lightroomの勉強も兼ねて、自分がつまづいたところを中心に、記事を書いています。
ツールのわからないことって、解決方法がわかれば「こんな簡単だったのか!」って思うことが多いんですが、わからなければずっとわからないものでもあります。
Lightroomをずっと利用している方には、「そんなん知ってるわ」という内容かもしれません。それでもLightroomに悩む方にとって、すこしでも何かしらの参考になれば嬉しいです。
今回のように解決策だけでなく、なにかプラスα情報も追加していければと思うので、よろしくお願いします。
今日はこれにておしまい。
それではまた!