どうも、サタマサト(@mst727)です。
- Lightroom Classicでプリセットやプロファイルを追加したい
- プリセットやプロファイルが追加できない、反映されない
そんなお悩みを解決する記事です。
▼記事の内容
- Lightroom Classicでプリセットやプロファイルが追加する方法
- Lightroom Classicでプリセットやプロファイルを追加できない場合
Lightroomにプリセットやプロファイルを追加する方法を解説した記事です。実際に自分が陥った、プリセットやプロファイルを読み込めないときの対処法も合わせて書いています。
自分がおなじ問題に直面したとき、日本語でわかりやすく解説されている記事がほとんどなかったので、書き残しておこうと思います。
Lightroom Classic(Ver7.3以降)をMacでお使いの方に向けた記事になります。
Lightroom Classicでプリセットやプロファイルを追加する方法
プリセットやプロファイルの追加方法は、大きくふたつに分かれます。具体的にはこんな感じです。
- 2018年4月以降のプリセット形式 「xmp」ファイルの追加方法
- 2018年4月以前のプリセット形式 「lrtemplate」ファイルの追加方法
大まかな手順はおなじですが、ファイル形式によってデータを格納する場所が変わります。
①2018年4月以降のプリセット形式 「xmp」ファイルの追加方法
表記上「プリセット形式」と統一しますが、プロファイルに関しても「xmp」ファイルなので、プリセットと同様の手順で進めてください。
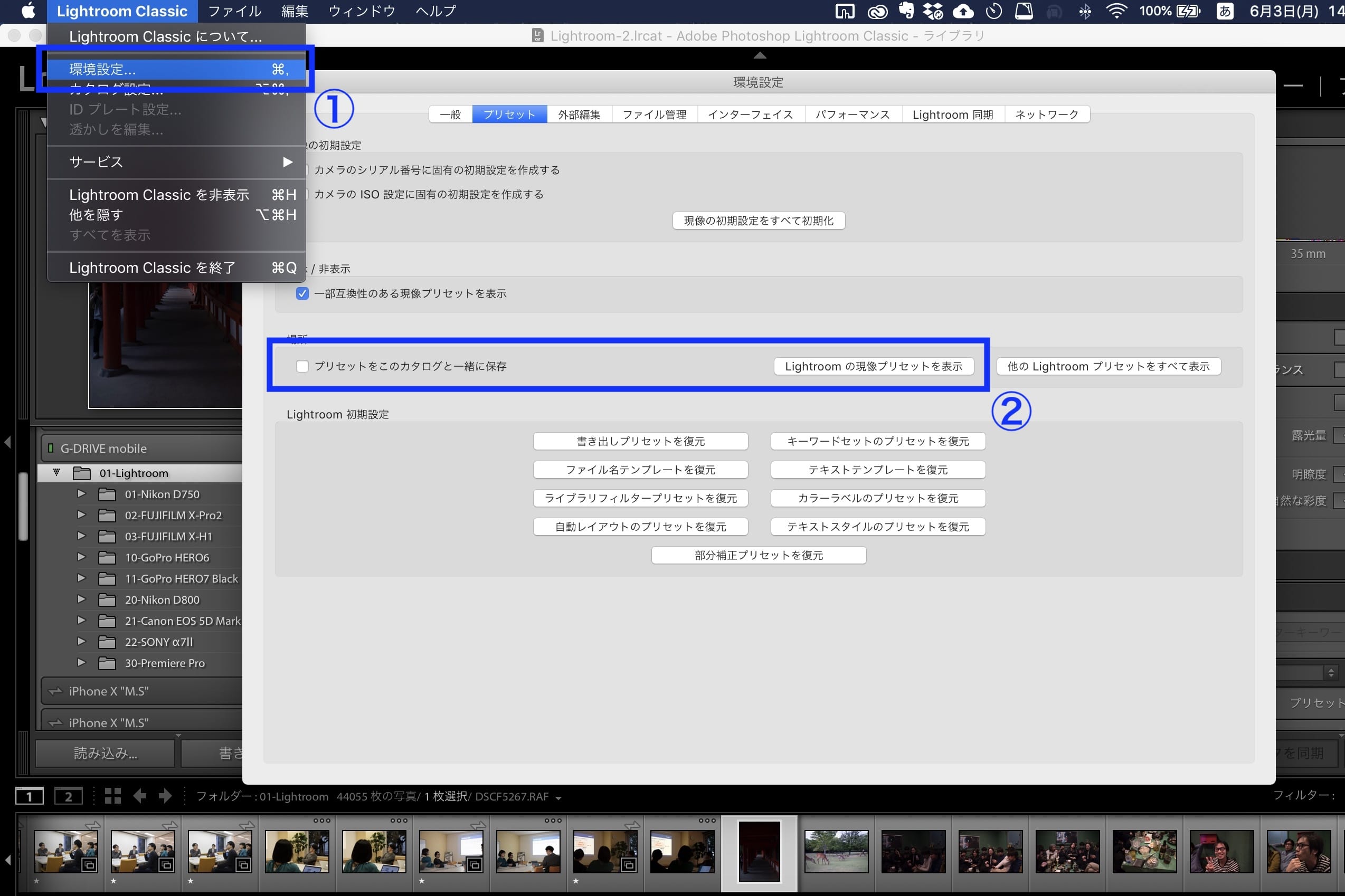
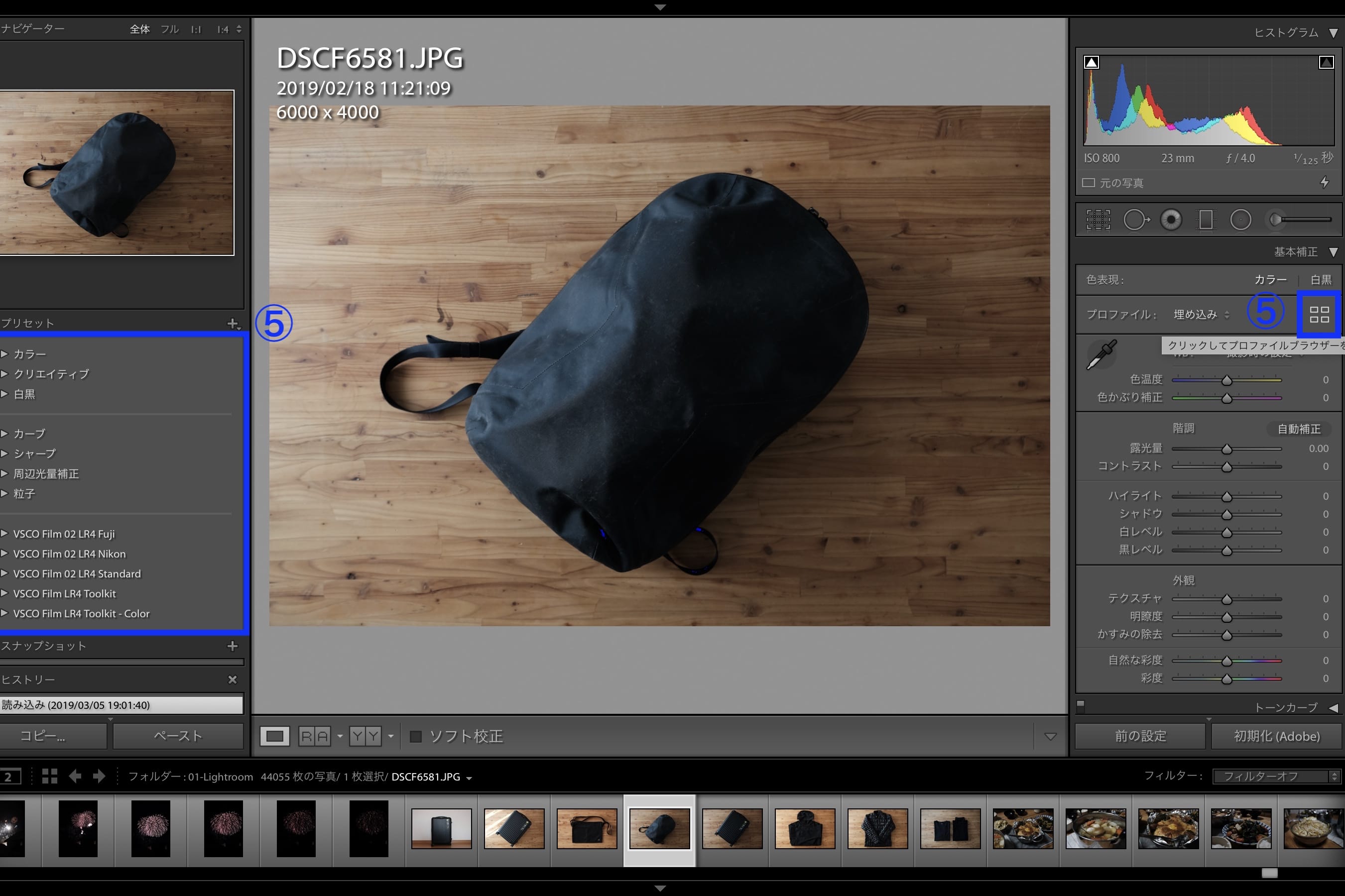
- Lightroom Classicを開く
画面左上のメニュー「Lightroom Classic」→「環境設定」を開く - 「プリセットをこのカタログと一緒に保存」のチェックを外す
「Lightroomの現像プリセットを表示」をクリック - フォルダ「CameraRaw」が開く
そのなかの「Settings」にファイル(xmp)をコピー - Lightroom Classicを再起動する
- 現像メニューのプリセット orプロファイルに反映されているか確認
5つ手順があるんですが、いちばん重要なポイントが、手順③になります。とくにデータファイルの格納場所はお間違いのないように。
②2018年4月以前のプリセット形式 「lrtemplate」ファイルの追加方法
2018年4月以降との大きな違いは、格納すファイルの場所。手順③のみが異なるので、大まかなインストール順序は同じです。
- Lightroom Classicを開く
画面左上のメニュー「Lightroom Classic」→「環境設定」を開く - 「プリセットをこのカタログと一緒に保存」のチェックを外す
「Lightroomの現像プリセットを表示」をクリック - フォルダ「Lightroom」が開く
そのなかの「Develop Preset」内「User Presets」にファイル(lrtemplate)をコピー - Lightroom Classicを再起動する
- 現像メニューのプリセット orプロファイルに反映されているか確認
「lrtemplate」ファイルを追加すると、再起動時に「xmp」フォーマットに変換されます。自動的にファイルも移動してくれるので、最新のLightroomを使用していれば問題なしです。
Lightroomモバイルにプリセットとプロファイルを追加する場合
2018年6月のアップデート以降、モバイル版でもプリセットやプロファイルが使えるようになりました。Lightroomモバイルへの追加も続けて行いましょう。
プリセットを追加する方法
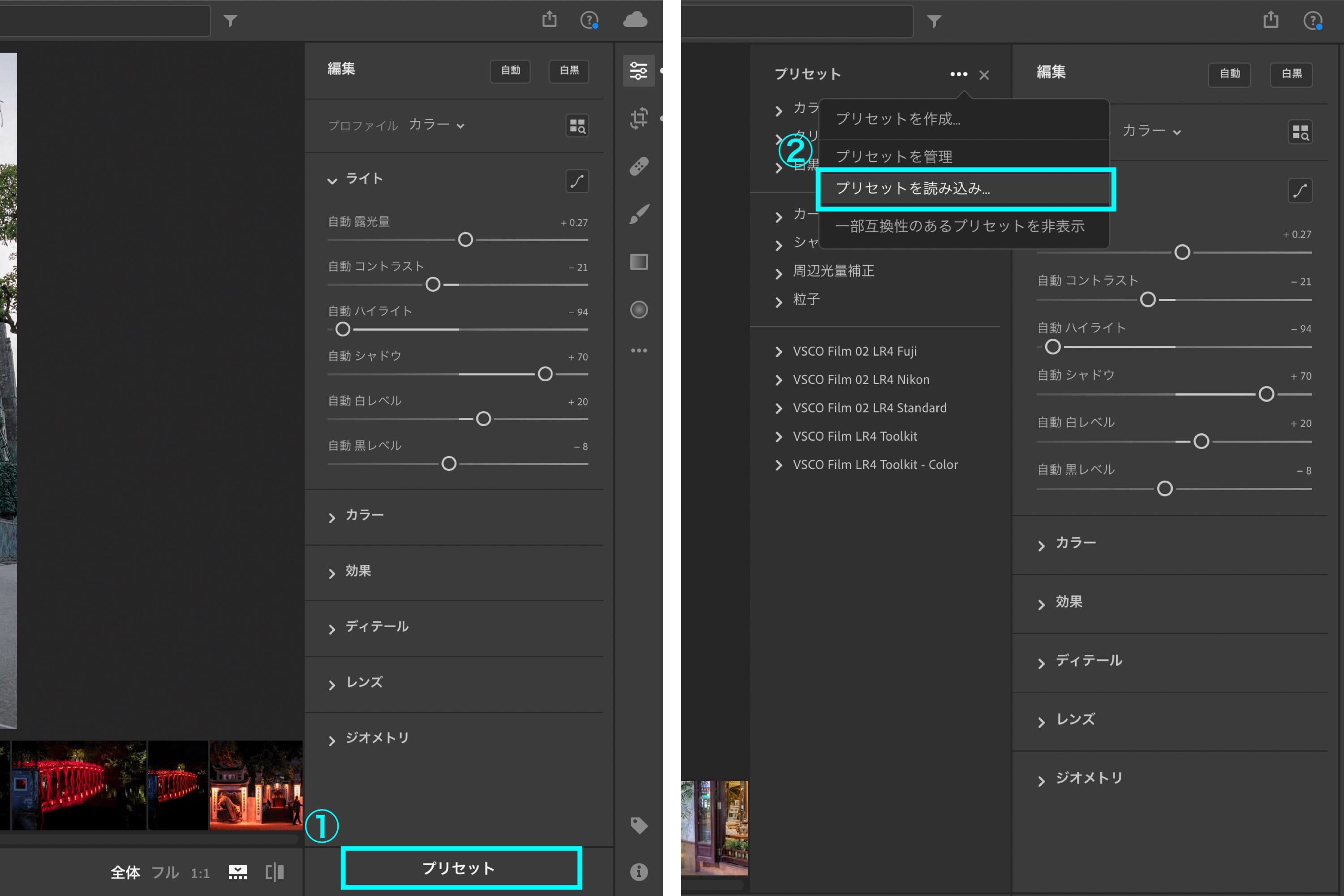
- PCでLightroom(ロゴが水色の方)を開き、編集画面右下の「プリセット」をクリック
- プリセット欄のなかにある「リセットを読み込み」をクリック
プロファイル追加する方法
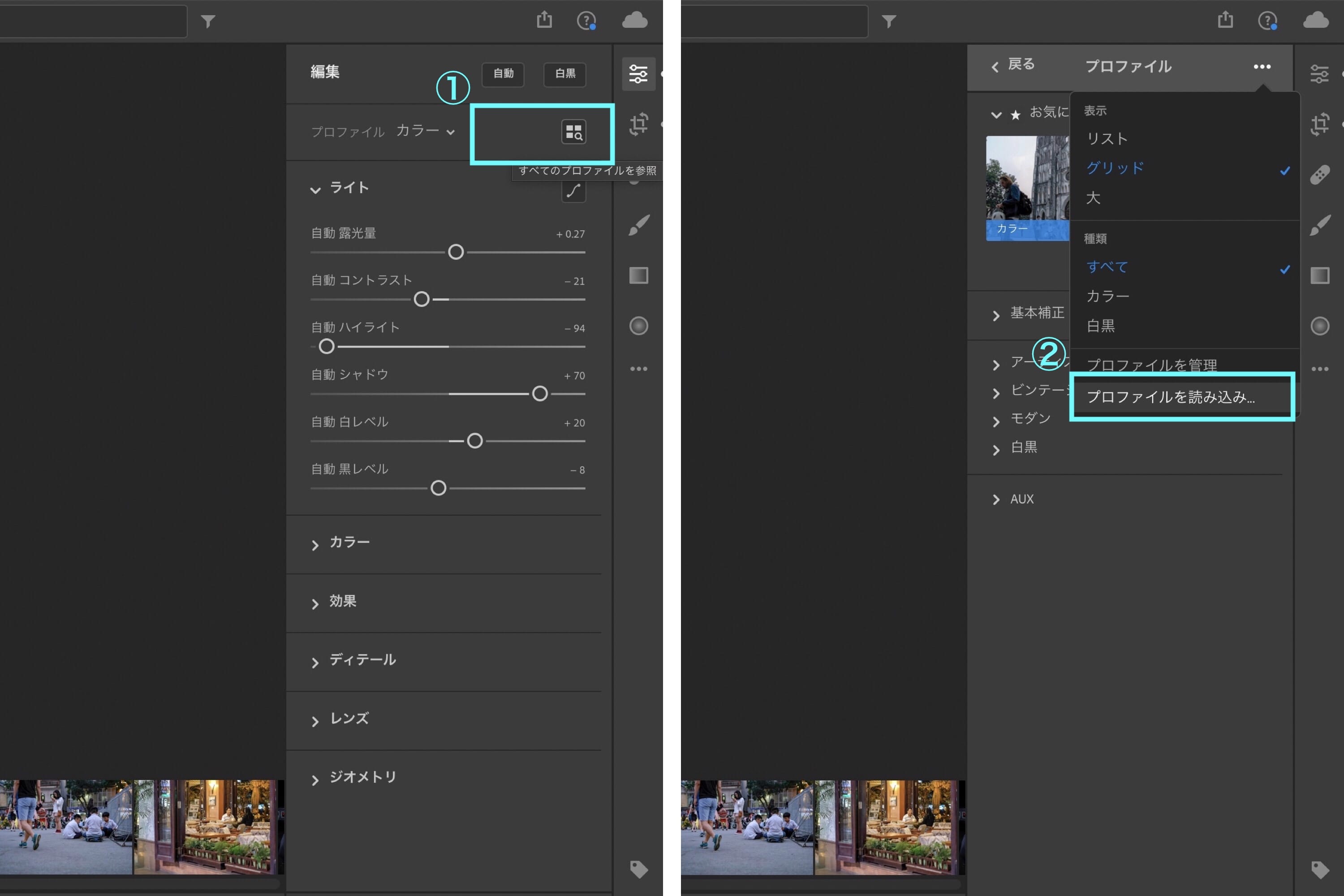
- 編集画面右上のプロファイル欄の横にある「四角いロゴ」をクリック
- プロファイル欄のなかにある「プロファイルを読み込み」をクリック
モバイル版にも同期が完了すれば、現像画面で「プリセットとプロファイル」の両方が使用可能になります。これでスマホからの現像も問題なしです。
Lightroom Classicでプリセットやプロファイルを追加できない場合
さて、ここからはLightroomにプリセットやプロファイルが追加できない、反映されない場合の対処法です。考えられそうな問題を3つまとめました。
再起動を忘れている
まずは再起動をしたかどうかの確認です。再起動をしなければ、新しくプリセットやプロファイルは反映されないので、まずは再起動をお願いします。
格納するフォルダが間違っている
上述した手順以外のファイルに格納した場合、プリセットやプロファイルが反映されません。格納フォルダがちゃんと適切な場所に格納されているか確認しましょう。
最新のLightroomを使っていない
もし上述した手順のファイルが見当たらない場合(CameraRawなど)は、Lightroomのバージョンが古い可能性があります。
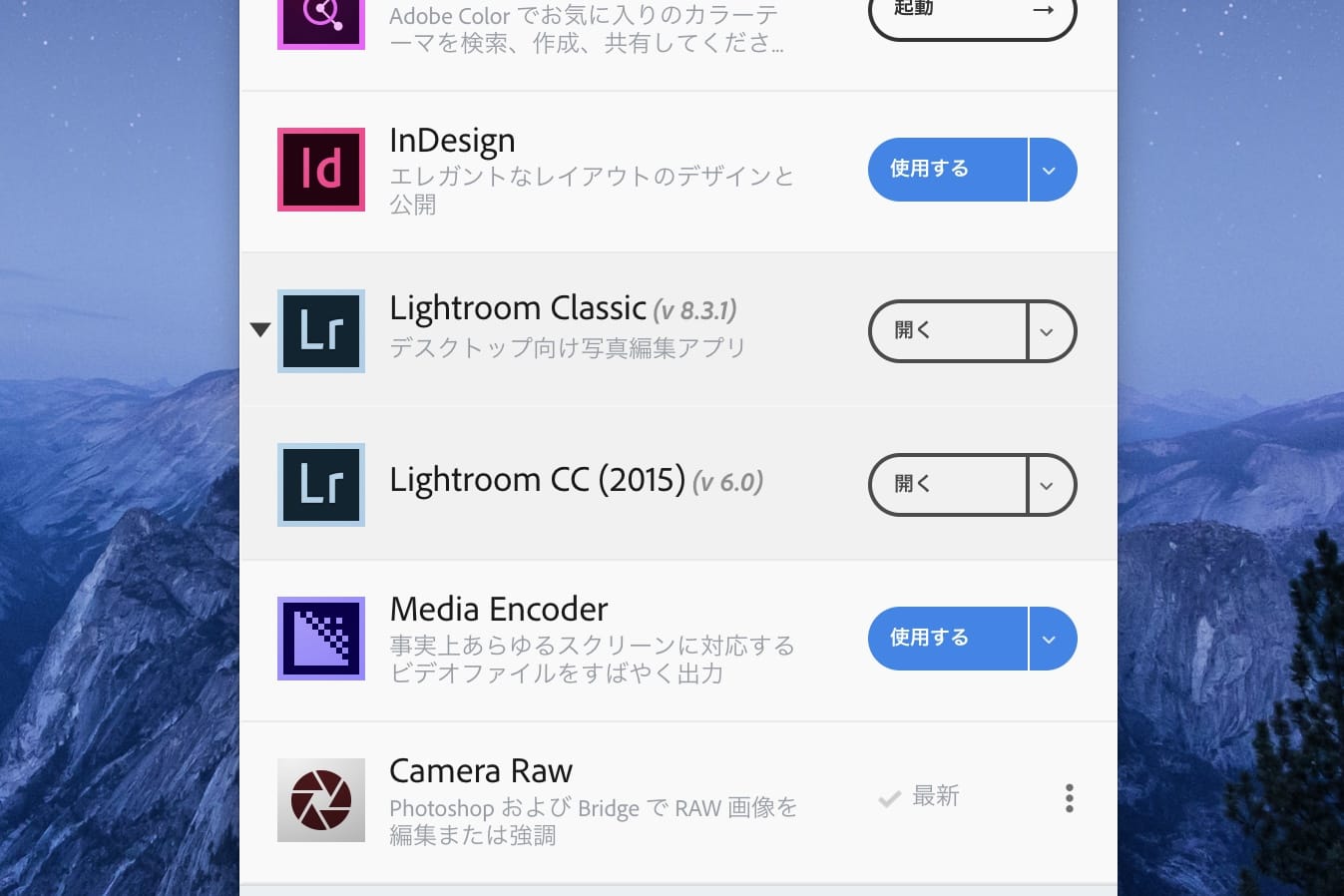
Adobe Creative Cloudを開くと、人によってはおなじロゴのLightroomがふたつ出てくる方もいます。この場合古いバージョンを使用している可能性があるので再確認しましょう。
プリセットとプロファイルの違い
- プリセット:一括で好みの写真に現像してくれるフィルターのようなもの
- プロファイル: カメラや現像ソフトにおける画像処理エンジンみたいなもの
プリセットは、Instagramのような画像フィルターをイメージしていただければ、わかりやすいのかなと。一括で好みの写真の雰囲気に変えてくれるので、画像編集がとても楽になります。
プロファイルは、RAWデータの色味や階調を決める基準値のようなものです。カメラによって色味が異なると言われるのは、画像処理エンジンごとのプロファイルが異なるからなんですね。
プロファイルはプリセットより、編集の許容範囲が広く自由度が高いので、より自分好みの設定にしやすいのかなと。ここはまだ僕も勉強中なので、あくまで肌感覚の話です。
最後に
Lightroomのようなツールを使っていると、小さな問題に直面して、一気に作業のやる気を削がれてしまう瞬間があります。多くのツールの挫折ポイントでもありますよね。
問題解決の方法がなかなかが見つからなかったり、いざ見つかれば実はすごく簡単な問題だったり。
人にすぐ聞けたらいいんですけど、なかなか周りに詳しい人がいない場合もあると思います。そんなLightroomユーザーのお力にすこしでもなれば、とても嬉しいです。
今日はこれにておしまい。
それではまた。
