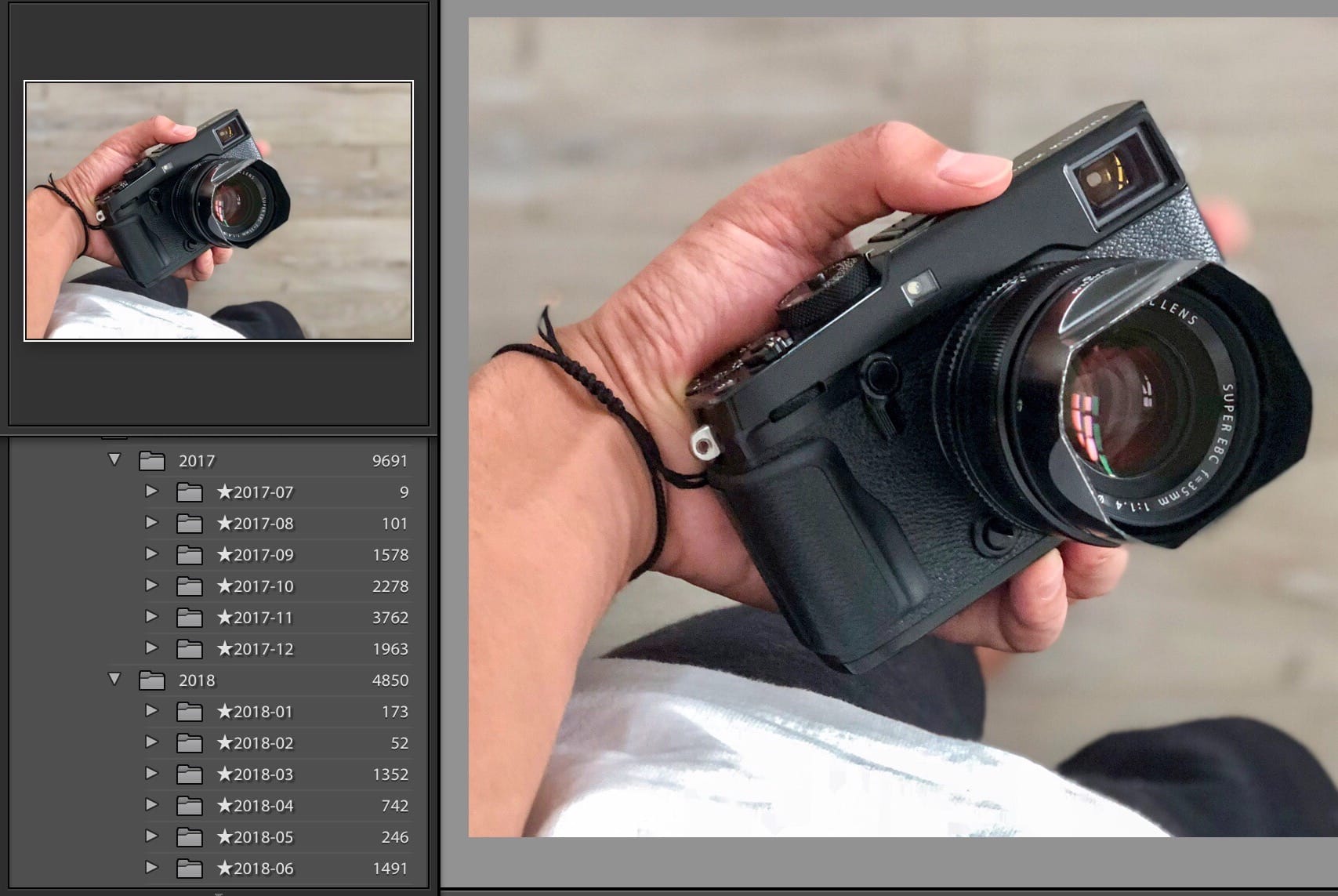どうも、佐田真人(@mst727)です。
ハードディスクがいっぱいになって、新しい外付けハードディスクに直接写真を移行したと思ったら、Lightroom内でエラーが出た問題。あると思います。
先日初めて移行してみたら、その問題にぶつかってしまったんですが、Lightroom内で写真を移行すれば、簡単に解決することがわかりました。作業自体は本当に簡単、すぐ終わる。
ということで今回は、いっぱいになった写真データをLightroom内で、エラーを出さず簡単に移行する方法をご紹介します。
CONTENTS
Lightroomを使わず直接ハードディスクに移行するとエラーが出てしまうワケ
写真データがいっぱいになったとき、例えばMacだとFinderを開いて、新しい外付けハードディスクにコピペするのが、一般的な方法だと思います。
だけど、Lightroomを使っている方なら、そうはいきません。
Lightroomではカタログ(Lightroom独自のデータベース)を使い写真を管理しており、元となる写真データの保管場所の情報も記録されています。
なので、もしLightroom外でデータを移動してしまうと、カタログと写真データの紐付けが切れてしまい、エラーが出てしまうのです。
(Lightroomの概念的な話は、また別の機会にしようと思います)
Lightroom内で写真データを簡単かつ確実に移行する3つのステップ
じゃあどうすればいいのか。Lightroomの「カタログ」と、元の「写真のデータ」が紐づいていると分かれば、やるべきことはひとつだけ。
Lightroom上で写真を移動するだけです。
カタログの書き換えも写真データの移動も、Lightroomが自動に行ってくれるので便利。それでは具体的な手順をみていきましょう。
①新しいハードディスクにフォルダを事前につくる
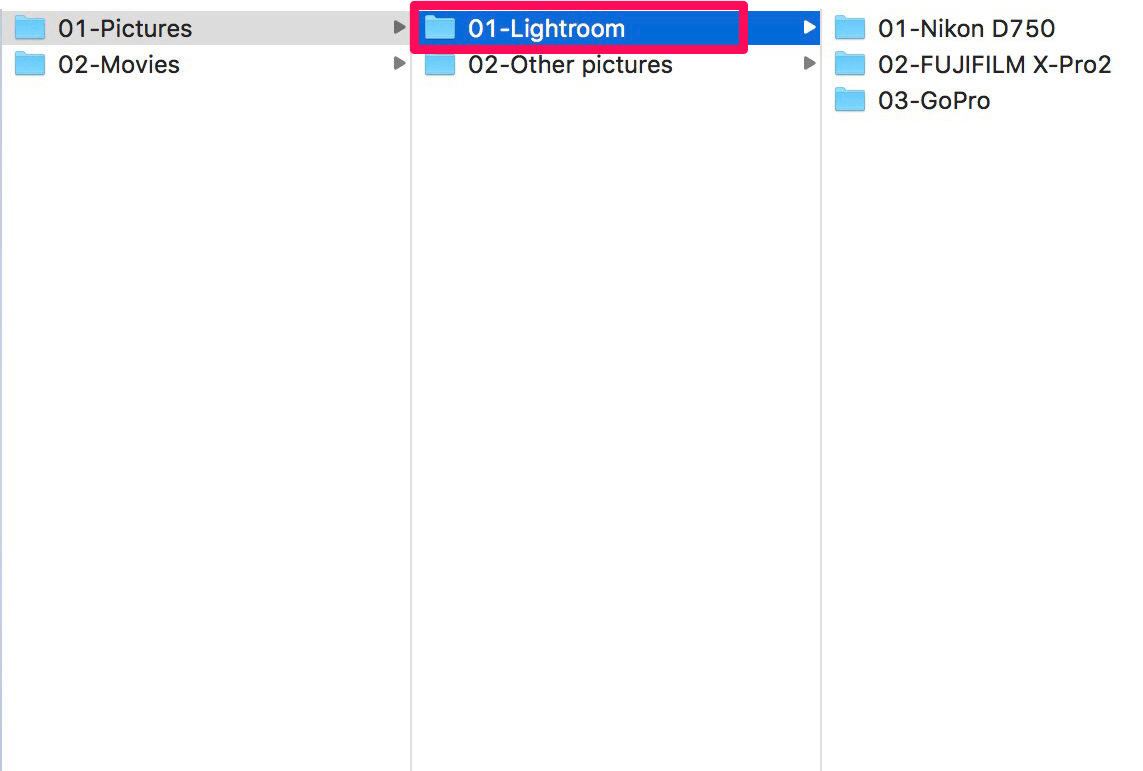
まずは新しいハードディスクに写真フォルダをつくりましょう。MacならFinderを開いて、「新規フォルダ」を作成すればOKです。
基本的には元のハードディスクのフォルダを、そのまま同じように作成するのがいいと思います。例えばこんな感じで。
僕の場合は、「01-Lightroom」というフォルダ内に、カメラ別で写真データを分けています。
②Lightroom内のライブラリーモジュール→フォルダ追加
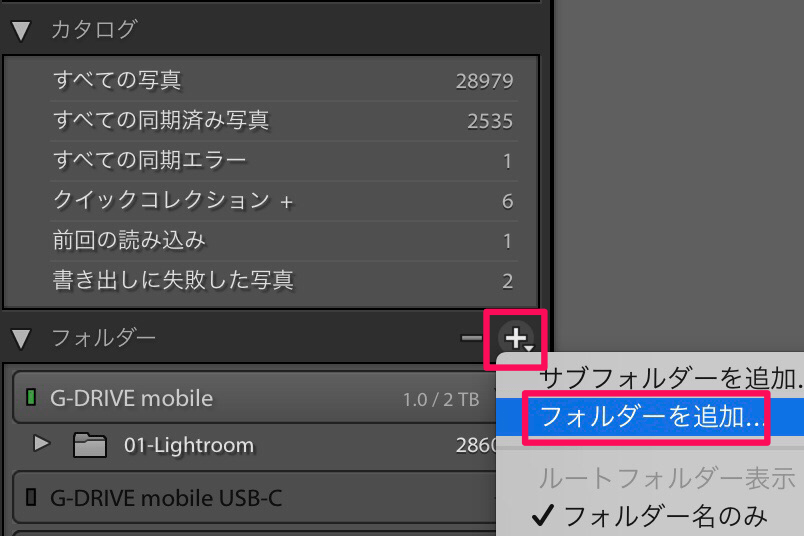
フォルダができたら、次にLightroomのライブラリーモジュールのフォルダ欄右上の「+」から、フォルダーを追加を選択。
先ほどFinder内でつくった「01-Lightroom」を追加します。これさえできればあとは簡単。この作業がいちばん大切です。
③追加したフォルダにドラッグ&ドロップ
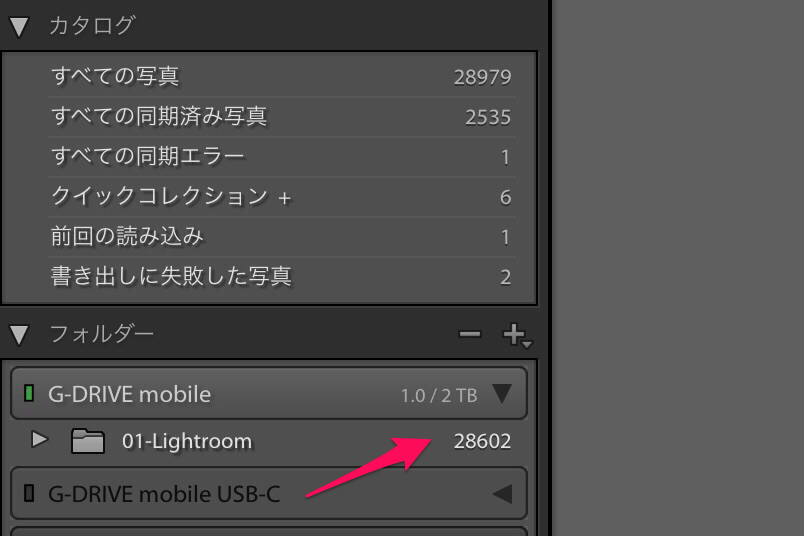
新しくフォルダを追加すると、Lightroom内のライブラリーモジュールに、新しいハードディスクが登録されているはず。
その中には先ほど作成したフォルダも追加されています(今回なら「01-Lightroom」)。
あとはこの新しいフォルダに、移行したい写真データがあるフォルダから、新しいフォルダにドラッグ&ドロップするだけです(今回ならG-DRIVE mobile USB-C→G-DRIVE mobile)。
注意すべき点はひとつ。①以外の作業をすべて、Lightroom内で行うことです。移行が完了すると写真データが新しいハードディスクに移動し、カタログと写真の紐付けも完了します。
大量に写真データがある場合の注意点
写真データがテラバイト単位であると、移行時間は数時間かかります。そうなってくると長時間PCを放置しておくことになるので、電源は必ず前もって繋ぐようにしましょう。
またエラーの原因になりそうな作業は中断し、PCを写真データの移行に専念させましょう。あとはときおりPCを確認してあげればOKです。
写真の保存に最適なおすすめ外付けHDD
写真データを保存しておくのに、おすすめの外付けハードディスクを紹介しておきます。もしまだ新しいハードディスクを購入されていない方は、ぜひご参考ください。
いま僕がメインで使用している外付けHDDです。手のひらサイズで圧倒的に軽く、今まで壊れたことなし。
これで2TBの容量、驚きです。いつも持ち歩いている必須の外付けHDDです。容量は4TBだと、すこしお値段高めで重たくなるので、2TBがおすすめです。
最後に
今回の写真データの移行は、自分自身直面した問題だったので、書き残しておきました。
こういったソフトってなかなかとっつきにくいんですけど、いざ調べてみれば実は簡単にできたってことは、意外とあります。
Lightroom関連はわからないことが、まだまだたくさんあると思うので、随時書いていければと思います。