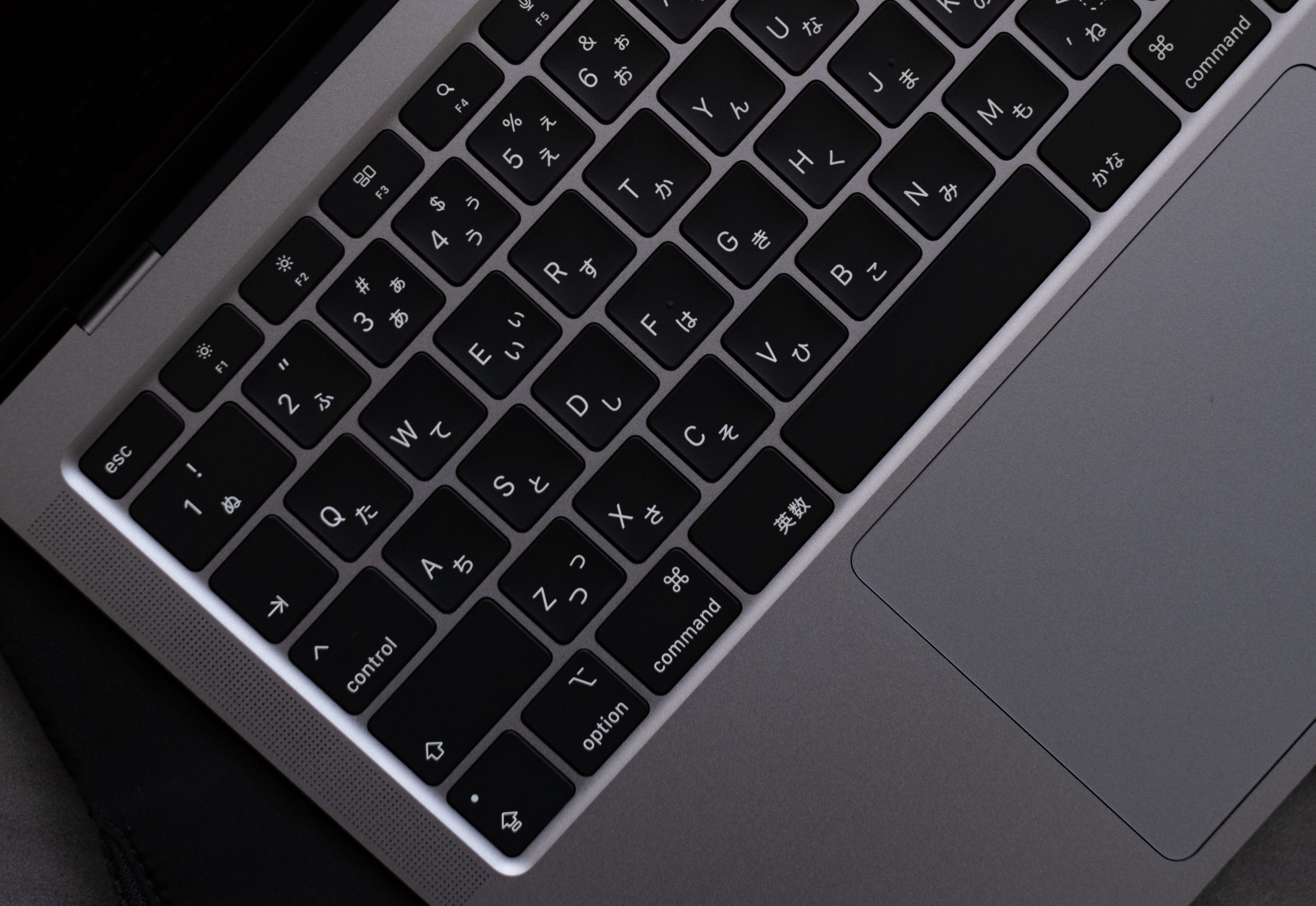初めてMacBookを手にしたのは大学生の頃、Apple製品に憧れて中古品を買いました。毎日持ち運ぶには重かったけど、これで何か創作できることを考えるとわくわくしたのを覚えています。
その日から今日までずっとMacBookを使ってきましたが、新しいものに買い換えるたびにググったり、同僚のエンジニアに聞きながら、初期設定やアプリも一新していきました。
デフォルトでも使いやすいけど、すこしカスタマイズすることで、作業効率がグンと上がるのが仕事のツール。たった数秒の効率化、だけどその積み重ねが仕事の早さに影響してきます。
今回は新しくMacBookを買い替えいろいろと見直したので、おすすめの初期設定と厳選したアプリを紹介できればと思います。
【最終更新日:2021/7/30】
CONTENTS
MacBookのおすすめ初期設定
まずはMacの初期設定から。使ってるMacやOSにより設定方法が異なるので、今回設定したMacの情報を先に書いておきます。
- MacBook Air M1 2020年モデル
- macOS Big Sur 11.5
初期設定の大半は「システム環境設定」設定するので、開いたら下記それぞれ設定していきましょう。
ディスプレイ
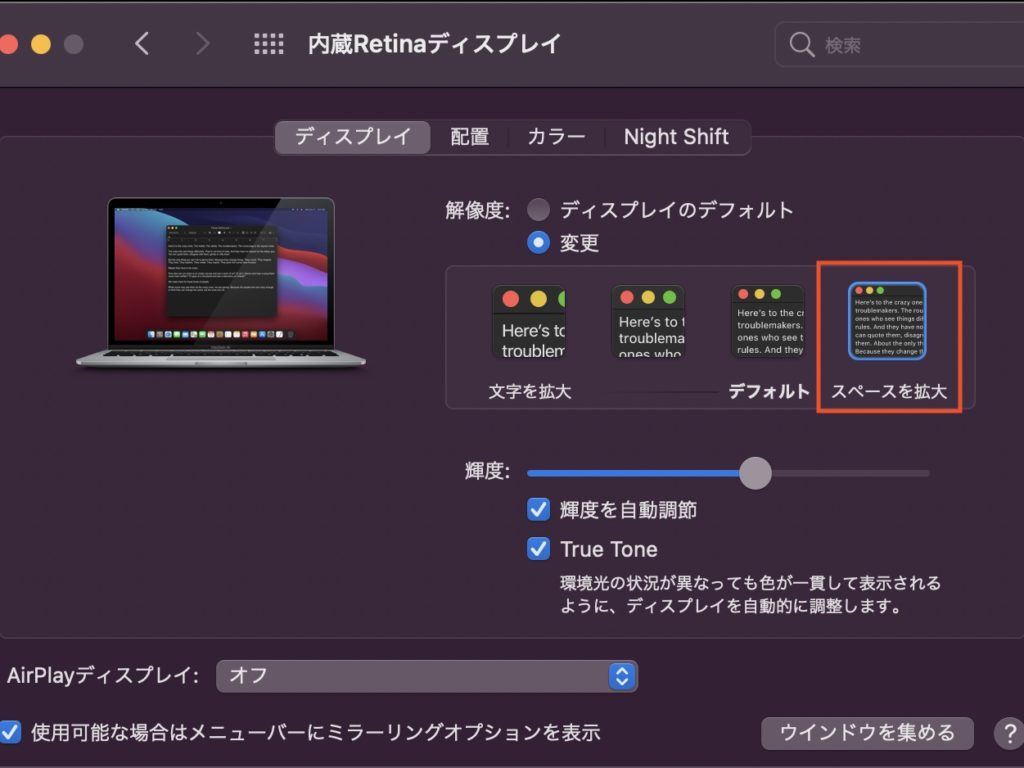
ディスプレイのデフォルトは文字が大きく、画面内に表示される情報量が少なく狭い。「スペース拡大」にすることで、表示される情報量が増え、画面を広く使えるようになります。
解像度→変更→スペースを拡大
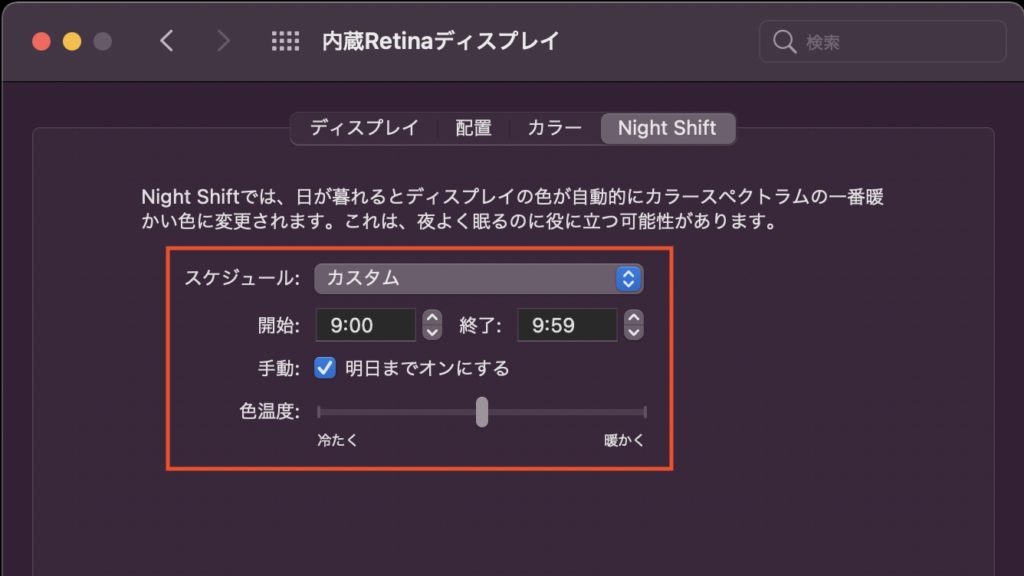
目が疲れやすいタイプなので、Night Shiftは常にオン。写真編集も行うことが多いので、その場合は通知バーでオフに。
・スケジュール→カスタム ・手動:明日までオンにする
トラックパッド

トラックパッドのポイントとクリックは、出来る限り最小限の力と移動で動作するように。作業が早くなります。
・副ボタンのクリック / タップでクリックにチェック ・軌跡の速さ→最速
アクセシビリティ(ポインタコントロール)
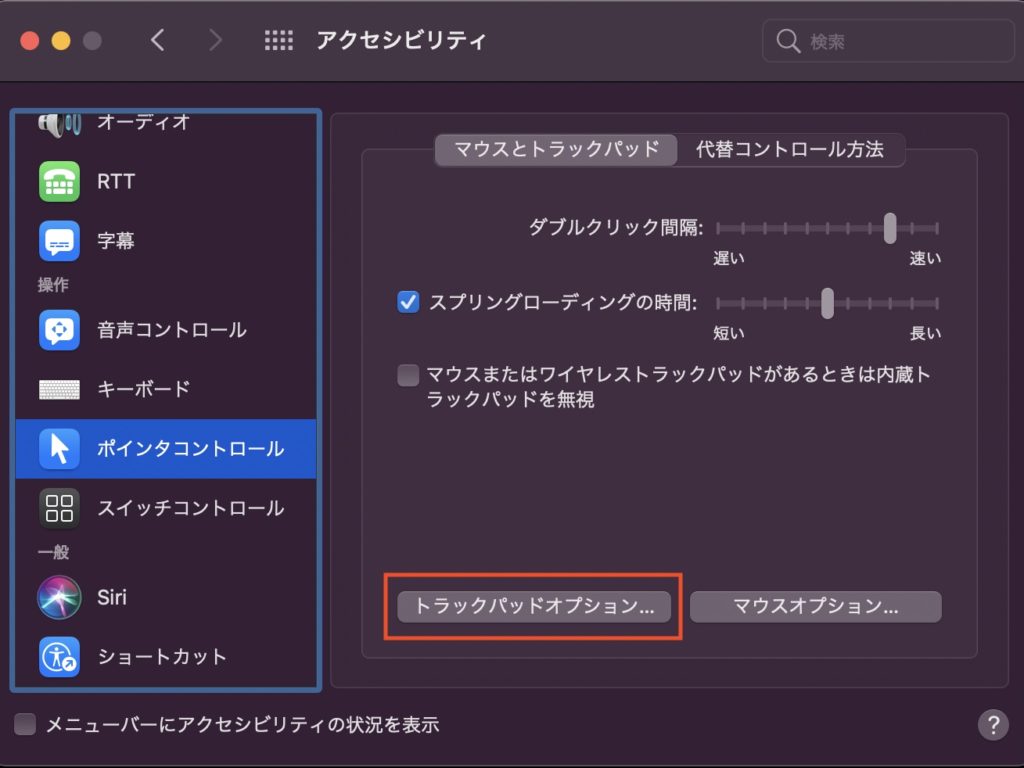
トラックパッドプションは、スクロールの速さも最速に。リサーチが効率的になります。
トラックパッドオプション→スクロールの速さ→最速
キーボード
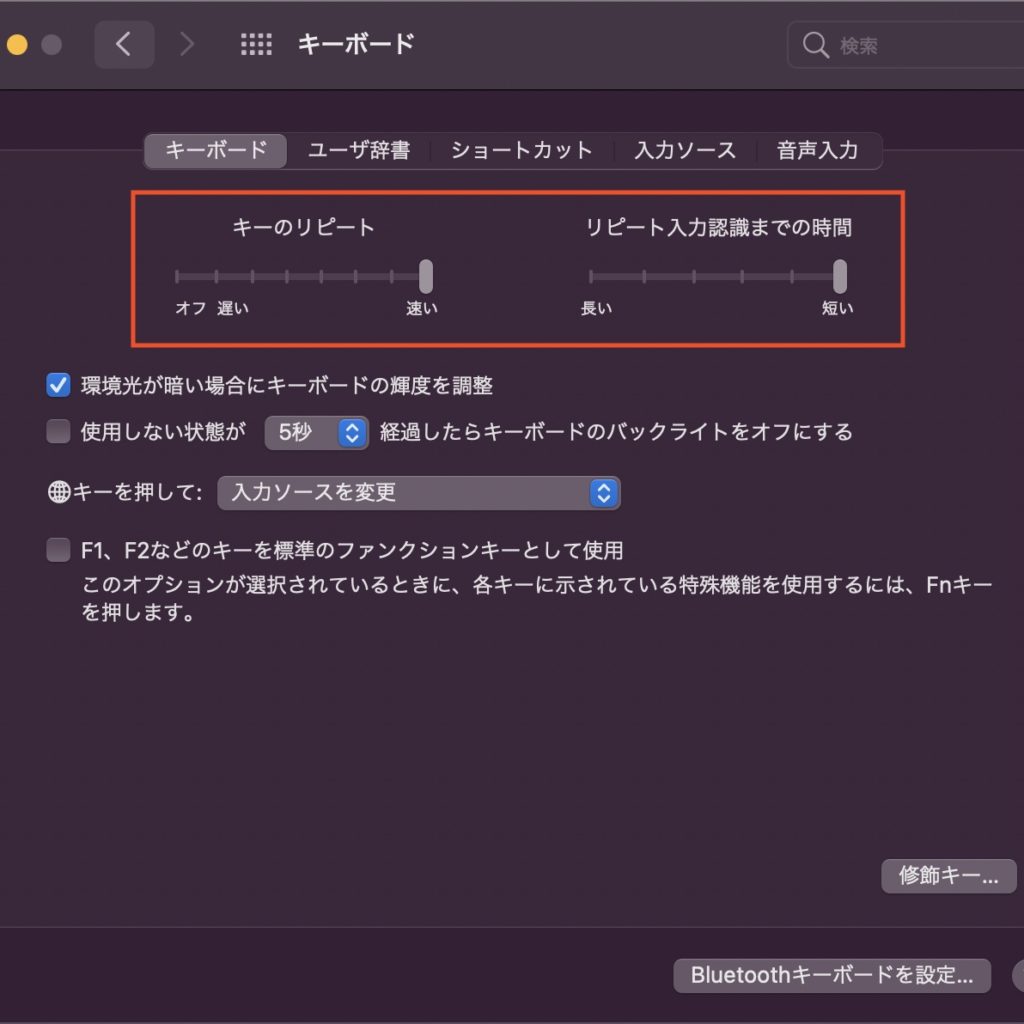
キーボードの効率化は「ユーザー辞書」と「ショートカット」が大切。必ず設定して活用しておきたい。
- キーのリピート→最速
- リピート入力認識までの時間→最短
- ユーザー辞書→よく使う定型文や単語、記号、住所、メールアドレスなど登録
- ショートカット→Spotlight→チェックを外す(後述するAlfredを使う場合)
一般

目が疲れやすい方はお好みで「ダークモード」に統一。アイコンサイズはより多くの情報を見るために「小」に設定。
・外観モード→ダーク / サイドバーのアイコンサイズ→小 ・書類を開くときはタブで開く→書類を閉じるときに〜→チェック
Dockとメニューバー
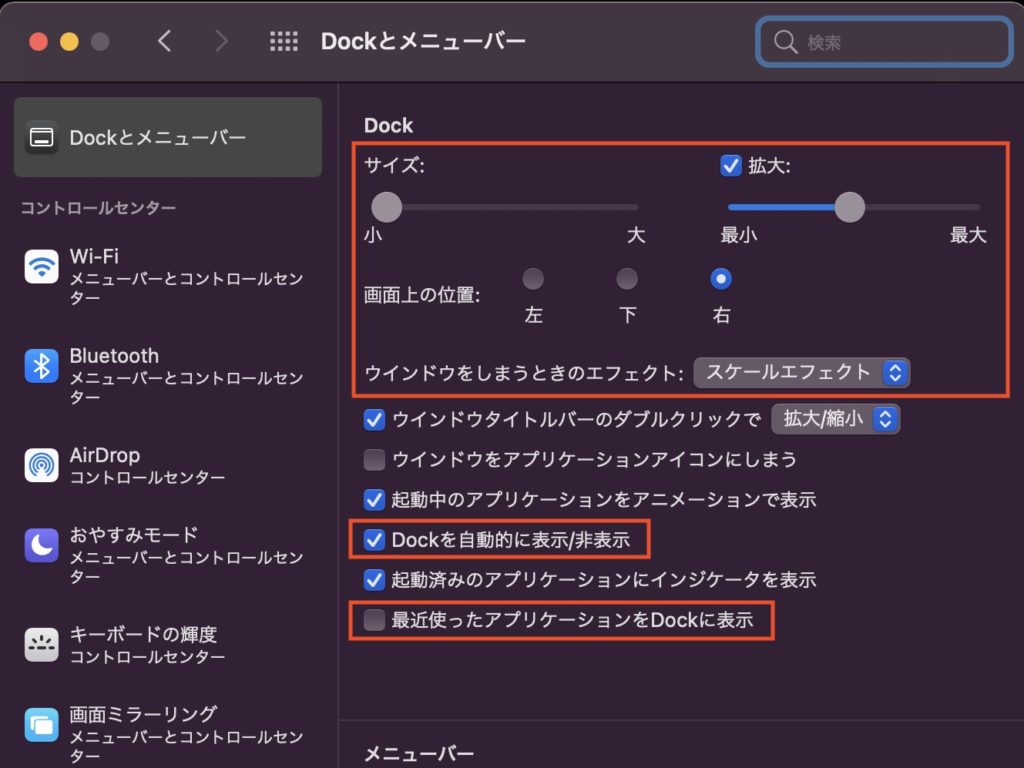
バッテリーの割合表示や時計の秒を表示などはONにしておくと便利。その他はお好みの設定でok。
- サイズ→小 ・拡大→チェック
- 画面上の位置→右
- ウインドウをしまうときのエフェクト→スケールエフェクト
- Dockを自動的に表示/非表示→チェック
- 最近使ったアプリケーションのDockに表示→チェックを外す
- バッテリー(コントロールセンター)→割合(%)を表示→チェック
- 時計(コントロールセンター)→時刻のオプション→秒を表示→チェック
- コントロールセンター→キーボードの輝度→オフ
Mission Control

ここでは作業の妨げになるような設定はオフに。ホットコーナーは席を話せるときに使う「スクリーンセーバ」の起動を割り当てています。
・最新の使用状況に基づいて操作スペースを自動的に並べ替える→チェックを外す ・ホットコーナー→右下→スクリーンセーバを開始する
その他システム環境設定
- Siri:”Siriに頼む”を有効にする→チェックを外す
- 言語と地域:週の始まりの曜日→月曜日 / 時刻の書式→24時間表示にチェック
- 通知:必要なアプリ以外は基本オフ
- Touch ID:ほかの指も追加(片手が空いてないときや、怪我したときのため用)
- セキュリティとプライバシー:ファイアーウォール→オン
- Bluetoothの設定:メニューバーにBluetoothを表示→チェック
- サウンドの設定:メニューバーに音量を表示→チェック
Finder

- 表示:パスバーとステータスバーを表示
- 環境設定:すべてのファイル名拡張子を表示→チェック
- 名前順で表示しているウィンドウ→チェック
デスクトップ上
・2本指でタップ→表示順序→グリッドに沿う:チェック ・Dockバー→不要なアプリを削除し、よく使うアプリだけ設置
MacBookで使っている厳選アプリ12選
今回は仕事効率化に特化したアプリを厳選して紹介します。今回は個人的に使ってるAdobe製品、Apple純正アプリは除きます。
①Google Chrome
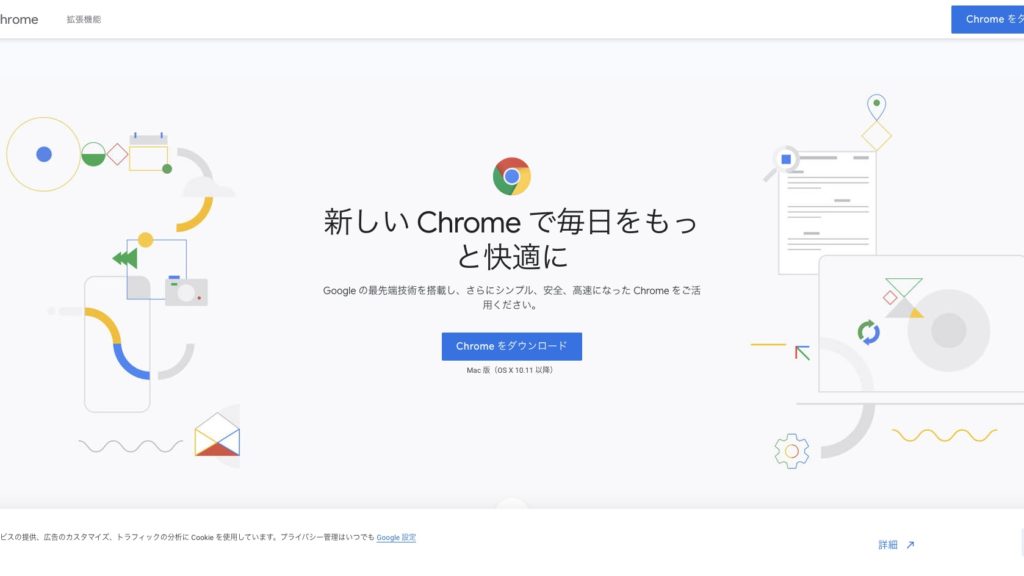
ブラウザはいまのところChromeで統一。拡張機能使ってるがいちばんの理由。仕事用とプライベート用で、ブラウザをふたつ開いて使ってます。
②Notion

こちらも毎日欠かさず使ってるもの。日々の学びやタスク管理、買いたいものリストなど、あらゆるものをNotionに統一して管理してます。
▶Notion
③Googleドライブ
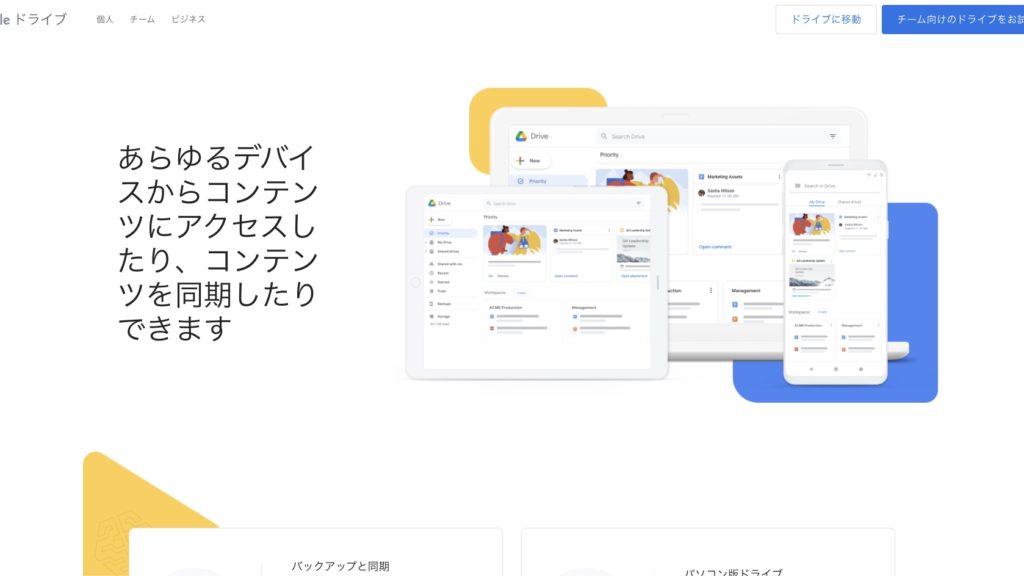
クラウドストレージはGoogleドライブで統一。
▶Googleドライブ(Googleのバックアップと同期)
④Manico

1軍アプリを即起動するためのアプリ。基本Dockまでマウスを移動させる必要がないので便利。
▶Manico
⑤Better Snap Tool

画面分割したり、拡大したり、左右に移動させたりはこれで。ショートカットキーを設定して利用してます。
▶Better Snap Tool
⑥Alfred

Spotlightの代わりに使ってるアプリ。いろいろとできるみたいですが、そこまで使いこなしておらず。基本は1軍以外のアプリを起動するのに使ってます。何気にここからGoogle検索やAmazon検索できたりするのが便利。
▶Alfred
⑦ATOK Pad
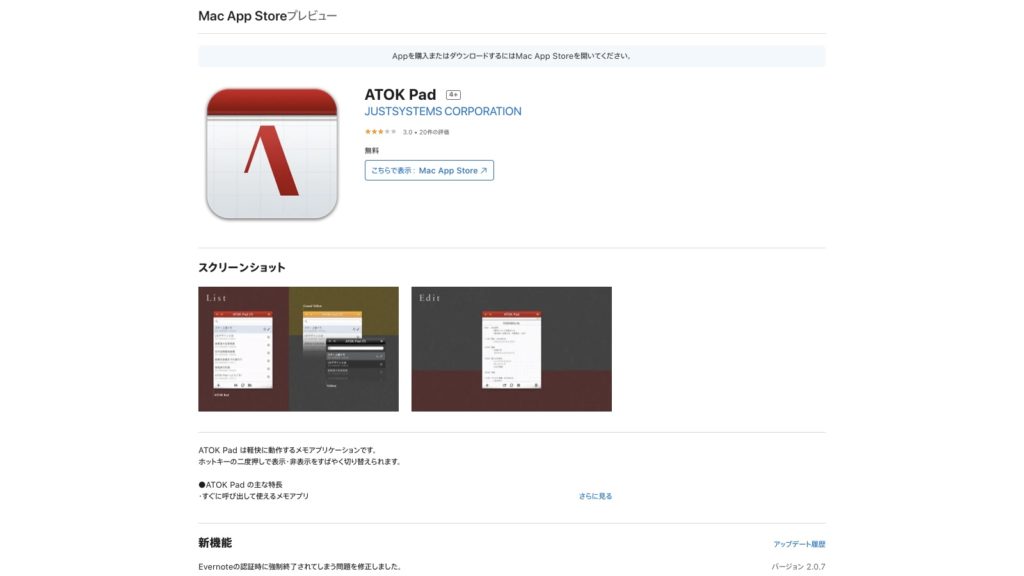
メモアプリはいろいろと試してきましたが、いまのところ「ATOK Pad」に落ち着いてます。「Shift」2回押しで即座に起動できるので、とっさのメモに使ってます。
▶ATOK Pad
⑧Clipy
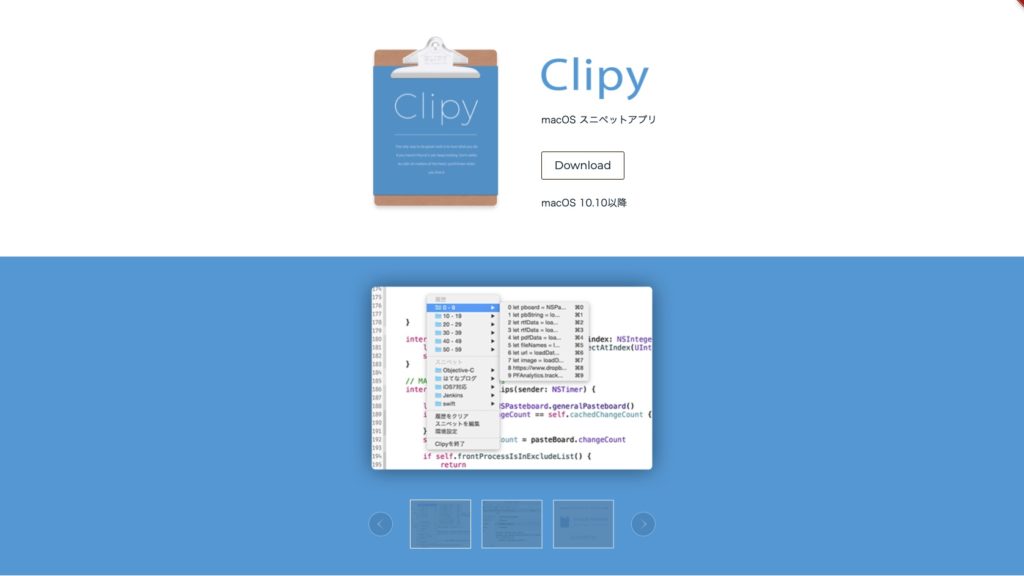
「コピーしては貼り付けて、またページ戻って…」みたいなことを繰り返さなくて良いアプリ。コピーしたテキストをストックしておけるので、仕事でとても重宝しています。
▶Clipy
⑨Translate Tab
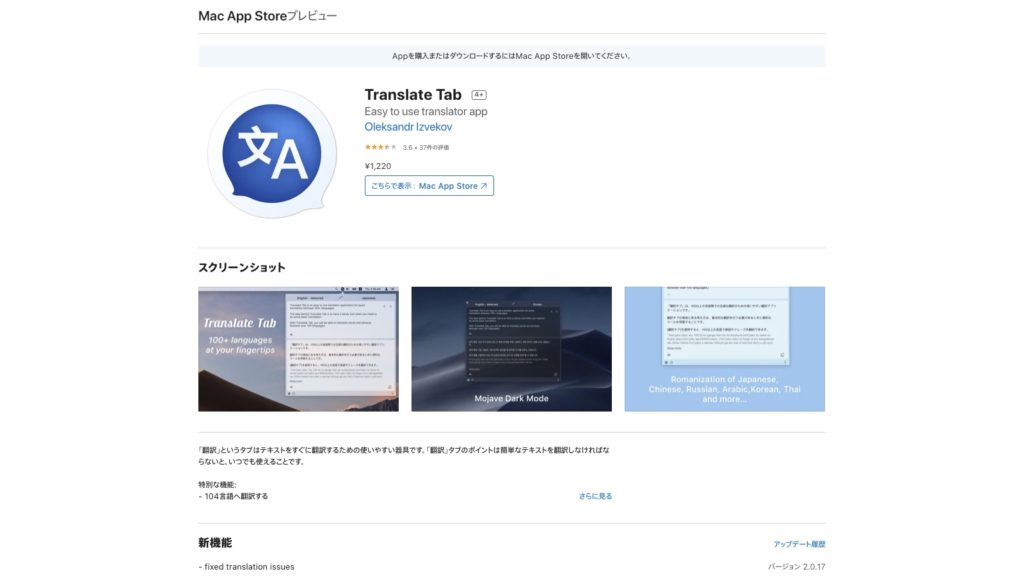
普段お仕事は中国語でのやり取りも多いため、わからない言葉を即座に翻訳するための必須アプリ。いちいちGoogle翻訳開いて…みたいなことから開放されたので、入れるべし。
▶Translate Tab
⑩Deep L
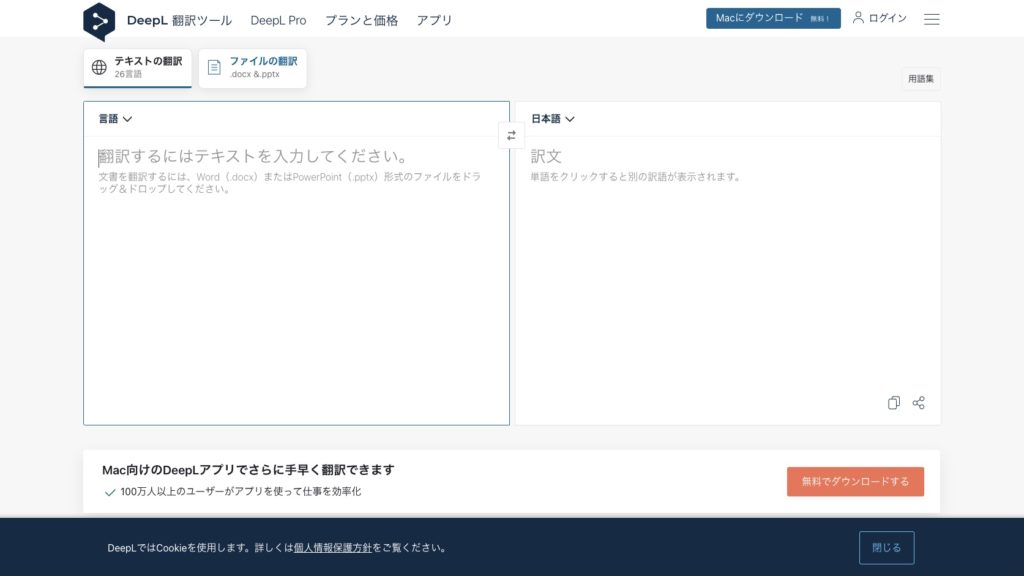
翻訳アプリでもうもうひとつ重宝してるのがこれ。Google翻訳より精度が高いので、より自然なニュアンスで言葉を扱う場合や、長文の中国語を理解したいときに重宝してます。
▶Deep L
⑪FLIQLO

スクリーンセーバーがちょっとおしゃれになるもの。お好みでどうぞ。
▶FLIQLO
⑫App Cleaner

不定期で使わなくなったアプリは、これで削除するようにしてます。きれいさっぱり削除できてる感じが良い。
▶App Cleaner
最後に

Macを使い始めた当初はデフォルトで使用してましたが、効率化の鬼であるWebエンジニアから、Macはカスタマイズしてからの利用が当たり前と言われ、初期設定をしっかりするようになりました。
それ以降とても使いやすくなり、仕事も心なしか早くなったような気がします。
今回は僕自身の「海外での仕事」にフォーカスし、かつなるべく時間短縮につながるような初期設定になっています。アプリも仕事効率化系のものが中心です。
ただ、一人ひとりMacの使い方は異なるはずなので、ぜひ自分なりのMacのカスタマイズをしていただけたら幸いです。